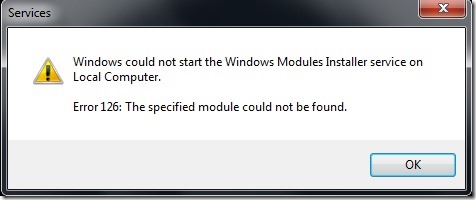前回に続き、ブラウザーで Webサイトや Web アプリケーションにアクセスしてもページが開かない、正常に表示されない、機能が正しく利用できないなどの問題が起きた場合に有効なトラブルシュートを解説します。
SSL/TLS の設定を確認する
正常に動作しない Webサイトや Web アプリケーションへの接続が「HTTP」ではなく「HTTPS」の場合、安全な通信のための暗号化を行う SSL/TLS の設定に問題がある可能性が考えられます。この点について以下を確認します。
コンピューターの日付と時刻を確認する
SSL/TLS で暗号化を行うためにはコンピューターと Web サーバーの日付・時刻が一致している必要があります。コンピューターの日付と時刻が大きくずれていると正常に通信を行うことができなくなります。以下の方法で日付と時刻を確認して、もし正しくなければ修正してください。
有効な通信方式を確認する
SSL/TLS では通信方式にいくつかのバージョンがあり、サーバーとコンピューターで正常な暗号化通信を行うためには双方で利用できるバージョンが一致している必要があります。何らかの理由によりブラウザーで利用できるSSL/TLS のバージョンが無効になっていると、Webサイトや Web アプリケーションの正常な利用ができなくなります。以下の手順によりブラウザーで利用できるSSL/TLS のバージョンを確認し、必要に応じて設定変更します。
Internet Explorer の場合
- Windows 7 の場合は [スタート] ボタン
 ⇒ [コントロール パネル] ⇒ [ネットワークとインターネット] ⇒ [インターネット オプション] の順にクリックして [インターネットのプロパティ] を開きます
⇒ [コントロール パネル] ⇒ [ネットワークとインターネット] ⇒ [インターネット オプション] の順にクリックして [インターネットのプロパティ] を開きます
Windows 8.1 の場合は画面左下を右クリックするか Windows キー + X を押してクイック
アクセス メニューを表示し、[コントロール パネル] ⇒ [ネットワークとインターネット] ⇒ [インターネット オプション] の順にクリックして [インターネットのプロパティ] を開きます
- [詳細設定] タブをクリックします

- [設定] 欄を [セキュリティ] セクションまでスクロールすると、SSL/TLS の設定が見つかります

- 上図のように [SSL 2.0 を使用する] と [SSL 3.0 を使用する] が無効、[TLS 1.0 の使用]、[TLS 1.1 の使用]、[TLS 1.2 の使用] が有効になっているのが Internet Explorer の既定の設定です。もしこれと異なっていたら、このように設定しなおして [OK] をクリックします
既定の設定になっているのに Webサイトや Web アプリケーションが正しく動作しない場合は、念のため [SSL 3.0 を使用する] を有効にして [OK] をクリックします。
- Internet Explorer を起動して Webサイトや Web アプリケーションが正しく動作するか確認します。
なお [SSL 3.0 を使用する] を有効にすることで Webサイトや Web アプリケーションが正しく動作する場合、Webサイトや Web アプリケーションの作りが古いと考えられます。可能であれば Webサイトや Web アプリケーションの管理者・運営者に新しい規格に対応するよう要望されると良いでしょう。また [SSL 3.0 を使用する] の設定は通常無効にしておき、必要な場合にだけ有効にすることをお勧めします
Google Chrome の場合
- Chrome を起動します
- アドレス バーに以下のように入力して Enter を押します
chrome://flags/#ssl-version-min
- [サポートされる SSL/TLS の最小バージョン] セクションのドロップダウンリストが表示されます

- [既定] 以外になっている場合は [既定] に変更します
Internet Explorer の場合と同様、既に [既定] になっているのに Webサイトや Web アプリケーションが正しく動作しない場合は、念のため [SSLv3] に設定を変更します
- Chrome を再起動して、Webサイトや Web アプリケーションが正しく動作するか確認します。
[SSLv3] を有効にすると正常に動作する場合は、Internet Explorer の場合と同様の対処をお勧めします
Mozilla Firefox の場合
- Firefox を起動します
- アドレス バーに以下のように入力して Enter を押します
about:config
- 以下の警告が表示されます。[細心の注意を払って使用する] をクリックします

- [検索] ボックスに以下のように入力します
security.tls.version
- 表示された設定の中から security.tls.version.min の行を見つけ、その [値] を確認します。1 が既定値です。
既定値以外の場合は右クリックし、[値を変更] を選択します

- 表示されるダイアログ ボックスで 1 を入力して [OK] をクリックします

- 同様に security.tls.version.max の値を確認します。既定値は 3 です。
既定値以外の場合は右クリックして [値を変更] を選択し、3 に変更します
- 既定値になっているのに Webサイトや Web アプリケーションが正しく動作しない場合は、念のため security.tls.version.min の値を 0 に設定して動作を確認します。これで正常に動作する場合の対処は Internet Explorer や Chrome の場合と同じです
※参考情報: http://kb.mozillazine.org/Security.tls.version
アドオンや拡張機能を無効にする
ブラウザーで Web サイトを表示している際、ブラウザーのプログラム本体以外にアドオンや拡張機能と呼ばれる、ブラウザーに追加でインストールできる別のプログラムが同時に動作している場合があります。こうしたアドオンや拡張機能の影響で Webサイトや Web アプリケーション が正しく表示されない可能性も考えられます。
これを確認するには、いったんブラウザーに追加されているすべてのアドオンや拡張機能を無効にしてブラウザーを起動し、Webサイトや Web アプリケーション が正しく動作するか試してみます。
Internet Explorer の場合
- Windows キー + R を押して [ファイル名を指定して実行] を呼び出します
- [名前] ボックスに以下のように入力して [OK] をクリックします
iexplore.exe –extoff
(exe と – ハイフンの間に半角スペースが入ります)

- 「アドオンなしで Internet Explorer を実行中です」と表示された Internet Explorer が起動します
- お気に入りなどから Webサイトや Web アプリケーションを開き、正常に動作するか確認します
すべてのアドオンを無効にした場合に問題が発生しないのであれば、インストールされているいずれかのアドオンが問題の原因と考えられます。その場合は、通常起動した Internet Explorer でツール
ボタン  から [アドオンの管理] を開き、アドオンを一つずつ無効にしてどのアドオンが原因となっているか調査することができます。
から [アドオンの管理] を開き、アドオンを一つずつ無効にしてどのアドオンが原因となっているか調査することができます。
Google Chrome の場合
- ブラウザーの右上にある、Chrome メニュー
 をクリックします
をクリックします
- [その他のツール] を選択します
- [拡張機能] を選択します

- 拡張機能の一覧が表示されますので、[有効] のチェックをすべて外します
- お気に入りなどから
Webサイトや Web アプリケーションを開き、正常に動作するか確認します
すべてのアドオンを無効にした場合に問題が発生しないのであれば、インストールされているいずれかのアドオンが問題の原因と考えられます。その場合は、拡張機能を一つずつ有効に戻していき、どのアドオンが原因となっているか調査することができます。
Mozilla Firefox の場合
- ブラウザーの右上のメニュー ボタン
 をクリックします
をクリックします
- 表示されるメニューからヘルプ
 をクリックします
をクリックします
- [アドオンを無効にして再起動] をクリックします
- 確認のメッセージが表示されるので、[再起動] をクリックします
- Firefox が再起動し、セーフモードダイアログが表示されます

- [セーフモードで起動] をクリックすると、アドオンなどの拡張機能が無効になった Firefox が起動します
セーフモードで起動した場合に問題が発生しないのであれば、インストールされているいずれかのアドオンなどの拡張機能が問題の原因と考えられます。その場合は「拡張機能とテーマのトラブルシューティング」を参照して問題の原因を突き止めることができます。
また Firefox ではセーフモードで起動した場合でもプラグインは無効になりません。セーフモードでも引き続き問題が発生する場合は、「プラグインのトラブルシューティング」を参考にプラグインを無効にし、トラブルシュートを進めることができます。
ブラウザーの設定を初期化する
ブラウザーの設定が何らかの理由で破損したり、設定に不整合が生じたために Webサイトや Web アプリケーションが正しく機能しない場合もあります。一時ファイルの削除や互換機能の停止、アドオンの無効化で問題が改善しない場合、設定の問題が原因であることが考えられます。
このような場合は、ブラウザーの設定を初期化して破損や不整合のない設定を利用することで Webサイトや Web アプリケーションが正しく動作するか試してみます。
Internet Explorer の場合
Interenet Explorer で設定を初期化するには、ブラウザーの「リセット」を実行します。
開いている Internet Explorer のウィンドウをすべて閉じて、Internet Explorer を終了します
- Windows 7 の場合は [スタート] ボタン
 ⇒ [コントロール パネル] ⇒ [ネットワークとインターネット] ⇒ [インターネット オプション] の順にクリックして [インターネットのプロパティ] を開きます
⇒ [コントロール パネル] ⇒ [ネットワークとインターネット] ⇒ [インターネット オプション] の順にクリックして [インターネットのプロパティ] を開きます
Windows 8.1 の場合は画面左下を右クリックするか Windows キー + X を押してクイック
アクセス メニューを表示し、[コントロール パネル] ⇒ [ネットワークとインターネット] ⇒ [インターネット オプション] の順にクリックして [インターネットのプロパティ] を開きます
- [詳細設定] タブをクリックします

- [Interenet Explorer の設定をリセット] セクションの [リセット] をクリックします

- [個人設定を削除する] にチェックを入れて、[リセット] をクリックします
Internet Explorer の設定がすべて削除され、リセットされた状態になります。Internet Explorer で
Webサイトや Web アプリケーションにアクセスし、問題が改善しているか確認します。Internet Explorer をリセットした場合の影響については「Internet Explorer の設定のリセット」を参照してください。
Google Chrome の場合
Google Chrome で設定を初期化するには、新しいユーザー
プロフィールを作成して元のプロフィールと置き換えます。
- 開いている Google Chrome のウィンドウをすべて閉じて、Chrome を終了します
- Windows キー
 + R を押して [ファイル名を指定して実行] を呼び出します
+ R を押して [ファイル名を指定して実行] を呼び出します
- [名前] ボックスに以下のように入力して [OK] をクリックします
%LOCALAPPDATA%\Google\Chrome\User Data\
(\ バックスラッシュは ¥ を入力します)
- 表示されたフォルダー内の [Default] というフォルダーを [Backup default] という名前に変更します
Google Chrome を起動すると、新しいユーザー プロフィールが再作成されます。Webサイトや Web アプリケーションにアクセスし、問題が改善しているか確認します。
この方法で設定を初期化する方法の他に、新しい Chrome ユーザーを作成することもできます。新しい Chrome ユーザーには新しいプロフィールが用意されます。新しい Chrome ユーザーを作成する方法については「他のユーザーと Chrome を共有する」の「ユーザーを追加する」セクションを参照してください。
Mozilla Firefox の場合
Mozilla Firefox で設定を初期化するには、Firefox のリフレッシュを実行します。
- ブラウザーの右上のメニュー ボタン
 をクリックします
をクリックします
- 表示されるメニューからヘルプ
 をクリックします
をクリックします
- [トラブルシューティング情報] をクリックします

- [Firefox をリフレッシュ] をクリックします
- 確認のメッセージが表示されるので、[Firefox をリフレッシュ] をクリックします

- Firefox がいったん閉じてリセットされます。リセットの処理が終わると、インポートされた設定とデータの情報がウィンドウ
に一覧表示されます。[完了] ボタンをクリックすると Firefox が開きます
Webサイトや Web アプリケーションにアクセスし、問題が改善しているか確認します。Firefox をリフレッシュした場合の影響については「Firefox をリフレッシュする – アドオンや設定のリセット」を参照してください。
(つづく)








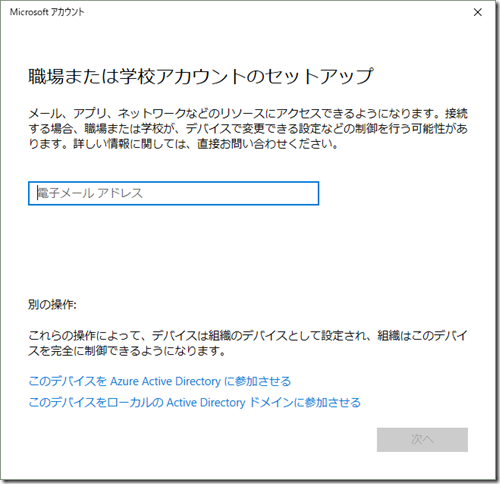






















 + R
+ R 



 [
[