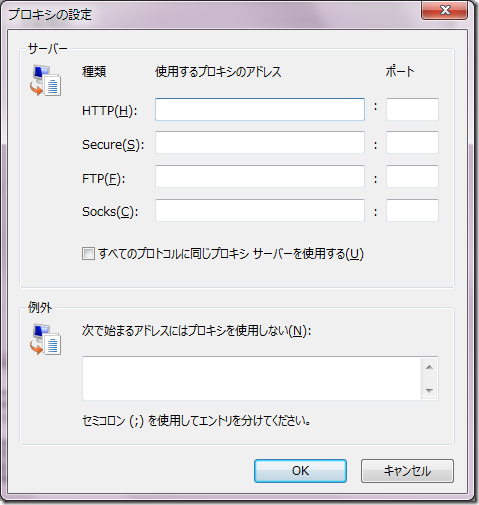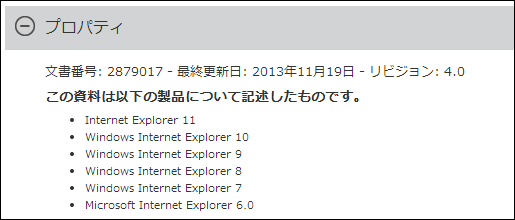この記事は “Yet Another Internet Explorer Advent Calendar 2013” の 25 日目です。
Advent Calender の最後に Internet Explorer のこれからについて予測を含めて書いてみます。
リリース サイクル
Intenrnet Explorer のリリース サイクル (メジャー バージョン アップの間隔) はだんだん短くなっています。この傾向はしばらく維持されるのではないかと思います。もちろん Chrome や Firefox のように 6週間おき、というほどには短くならないでしょうが、1年以内に次のメジャー バージョンがリリースされるというサイクルは続くでしょう。そして Windows 8.1 と Internet Explorer 11 の組み合わせのサポート ポリシーのように、サポート ライフサイクル的にも常に最新バージョンの Internet Explore へのアップグレードが必要になっていくでしょう。
これは多くの (特に日本国内の) 企業内 IT 管理者、イントラネット システム開発者に今までの習慣の変更を迫るのではないかと思います。企業内 IT 管理者やイントラネット開発者は Internet Explorer (とそれを含む Windows 製品) のリリース前の段階から検証やテストをするのではなく、製品リリース後に自社への導入計画が出た時点で初めて検証やテストを開始していた場合が多かったでしょう。
しかしこれからの Microsoft の Internet Explorer を含む製品のリリース サイクルでは、そうした悠長な事をしていると導入した製品がすぐに、最悪の場合は導入完了前にサポート期限切れになってしまいます。どのタイミングで新しい製品の導入を開始しても良いよう、製品のプレ リリース段階からベータ版 (開発者プレビューやカスタマ プレビュー) を利用して、検証やテストを行い、自社のシステムが新しい製品でも問題なく機能するよう、必要なメンテナンスを継続的に行っていく必要が生じてきます。
これは一見管理者や開発者の負荷を増やすように考えられますが、Internet Explore 自体は Web 標準に準拠した動作と機能が利用できるようになってきましたので、管理者や開発者は標準として確立している機能や動作にフォーカスしていけば、自ずと新しいバージョンの Internet Explorer でも問題なく動作するシステム / Web アプリケーションを維持していく事が可能です。管理者や開発者が注意すべき事項が明確かつ限定されるという点では負担軽減になるのではないでしょうか。
後方互換性
Internet Explorer 7 以前との後方互換性は維持されなくなると考えられます。つまり (Good Old) IE6 とその互換モードでのみ動作するようなシステム / Web アプリケーションは、動作させる事自体ができなくなる時期が近づいているという事です。
実際に Internet Explorer 11 ではドキュメント モードが非推奨になっています。つまりサーバー ヘッダーやページ内の指定で後方互換モードでページを表示するよう指定する事が推奨されなくなったのです。Internet Explorer (に限らず Microsoft 製品、と言うよりソフトウェア製品の一般的傾向として) では非推奨となった機能は、将来のバージョンで機能自体が廃止されるのが通例です。という事は、Internet Explorer の今後のバージョンでは、ドキュメント モードを利用して後方互換モードでページを表示させる事自体ができなくなってしまうと考えられます。
前掲のリリース サイクルの高速化とサポート ポリシーの変化でも述べたように、企業内 IT 管理者、イントラネット システム開発者もその労力をシステム / Web アプリケーションの後方互換性の維持に費やすのではなく、Web 標準への準拠に費やすべき時期に来ていると思います。
高速化
現在のブラウザーは、いずれも高速化を競い合っています。高速化を図る領域はページのレンダリングであり、JavaScript の実行速度であり、(JavaScript では限界がある場合は) アクティブ コンテンツの高速実行環境の実装 (ex. NaCl) であり、ネットワークのパフォーマンス (ex. SPDY) です。
Internet Explorer もその例に漏れず、この数年で大幅な高速化を図ってきました。この流れはこれからも続くでしょう。その中でも特に企業内 IT 管理者にとって注意が必要なのは、ネットワーク関連の高速化です。例えば Internet Explorer 11 でサポートされているプリレンダリングとプリフェッチ機能は、ユーザーが利用するページによってはネットワーク トラフィックを増大させます。こうした機能がさらに強化されれば、ネットワークの管理に影響を及ぼす可能性もあるでしょう。
また Windows 8.1 上の Internet Explroer 11 で SPDY がサポートされたように、高速化のための新しい Web プロトコルへの対応も進むでしょう。次のバージョンでは HTTP 2.0 がサポートされるかもしれません。こうした新しいプロトコルも企業内ネットワークにインパクトがあるでしょう。例えばプロキシの構成によってはこうした新しいプロトコルが正しく通らなかったり、また (SPDY や HTTP 2.0 のような暗号化を前提としたプロトコルが普及すれば) DPI (Deep Packet Inspection) を行うようなセキュリティ システム (情報漏えい防止など) の動作に問題が生じるかもしれません。
こうした観点からも、企業内 IT 管理者は早期に Web 標準の動向を掴み、それに準拠した新しいバージョンの Internet Explorer の検証とテストを (プレリリース版の利用を含めて) 継続的に行っていく事が重要になるでしょう。
ユーザー インターフェイス
ユーザー インターフェイスについては、デスクトップ版の Internet Explorer については当面大きな変化はないのではないかと思います。既に IE6 –> 7 –> 8 –> 9 と大きく変化し、削れるものはすべて削った、という状態になっているからです。またデスクトップ版のキーボードとマウスを前提にした操作体系も、もうあまり変更する余地は無いような気がします。
これに対してタッチ対応の Internet Explorer はまだまだ改良の余地があると思います。よりタッチで使いやすく、さらにタッチ以外のナチュラル インターフェイス (Kinect とか Leap Motion とか) の利用も含めた多くの操作手段の提供など、しばらくはバージョン アップの度に新機能が搭載されるのではないかと思います。
他のプラットフォーム
Internet Explorer 11 の正式名称から「Windows」が外れた、という事で以前のように Windows 以外のプラットフォームへの Internet Explorer の提供が復活するのでは、という推測も成り立ちますが、Internet Explorer を Internet Explorer たらしめている多くの機能が Windows 自体の実装と密接に関連しているだけに、他のプラットフォームへの提供はやはりあり得ないと思います。むしろ噂されている Windows Phone と Windows (ARM) のカーネル共通化などを通じて、Microsoft 製品内での共通 Web プラットフォームとして Internet Explorer が活用される、というシナリオの方が考えられそうです。
また以前はブラウザー間の相違や独自機能が多かったため、それらを利用した Web サイトのユーザー ベースを増やすためにも他プラットフォームへの提供が必要であったと考えられますが、現在の Internet Explorer は Web 標準に準拠する事を何よりの目標としており、他のプラットフォームの他のブラウザーと、Windows での Internet Explorer がまったく同じように動作する事が理想ですから、敢て他のプラットフォーム用に提供する意味はないでしょう。
おわりに
25 日間の Advent Calender はこれで終了です。この 25 日間は Internet Explorer について改めて勉強しなおし、また最新の情報を確認しなおす良い機会でした。この 25 日間に投稿した内容が多くの皆さんの役に立てば幸いです。